
Step 5: Within the “Save & Load.” menu select the checkbox Auto Run Python Scripts. Step 4: In the Preferences window, select “Save & Load.” Step 3: Within the “Search” bar, type in Daz to Blender and select the box next to “Armature: Daz to Blender.” In the upper right corner, a pop up box will appear titled, “DaztoBlender.” In the upper right corner, a pop up box will appear titled, “DaztoBlender.” Step 2: In the Preferences window, select “Add-ons.” Step 1: Within the top menu toolbar of Blender, select “Edit” and then select “Preferences.” A pop up window will appear with the title “Blender Preference(s).” The export process will begin automatically. Step 2: Within the top menu toolbar, select “Scripts,” “Bridges”, and then “Daz to Blender.” A pop up window will appear with title “Daz to Blender: settings - xxx”. Step 1: C reate your scene with an environment. Step 3: Check “Include animation data” and hit “Accept”. Step 4: Hit “Accept” to start exporting the selected morphs to export.

Third column lists all the morphs that get exported When a group is selected in the tree, all the morphs under it will be listed in the second column. First column lists all the morphs groups available in the scene.
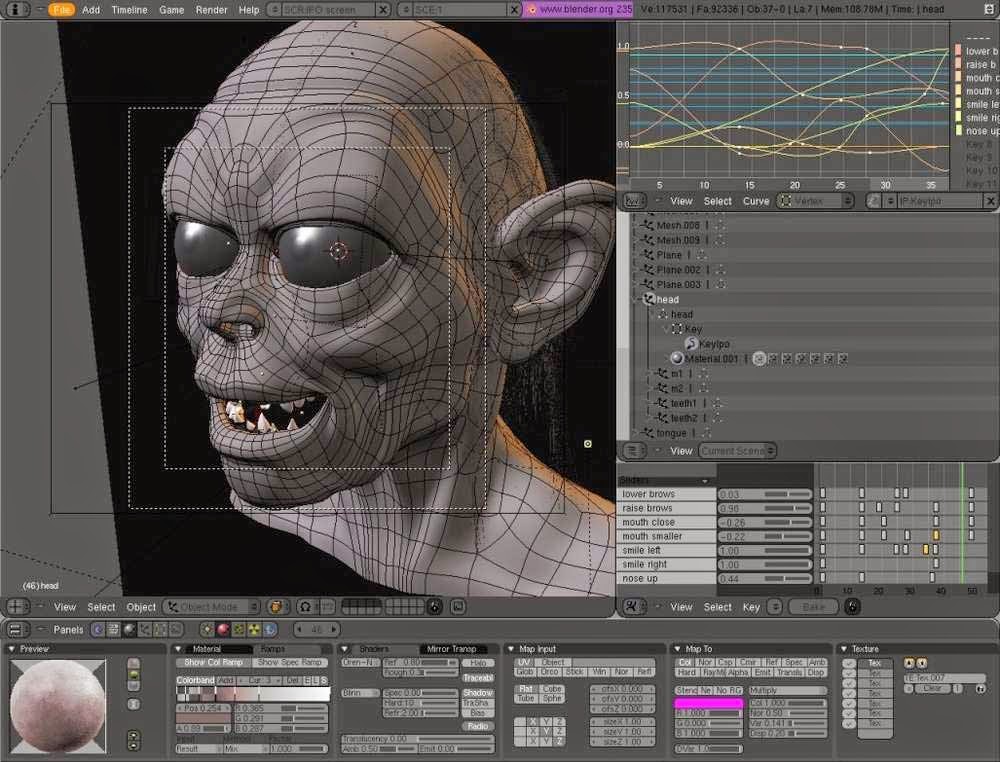

Step 1: Within Daz Studio, create your scene with a character.

Scenario 1 - Exporting a Posed/Un-posed Figure


 0 kommentar(er)
0 kommentar(er)
